Berjumpa lagi dalam blog ane yang sederhana ini, berhubung beberapa waktu lalu disekolah ane ada Uji Kompetensi atau disingkat UJIKOM jurusan Rekayasa Perangkat Lunak (RPL) dan salah satu paket soalnya yaitu Aplikasi Inventaris Sekolah, ya jadilah ane buat artikel ini untuk sekedar berbagi, okeh tanpa basa - basi lagi kita langsung saja mulai penjelasannya, saya langsung buat databasenya kalo yang mau buat rancangannya dulu yo monggo, berikut langkah - langkahnya (video dibagian bawah) :
- Pertama-tama yang harus kita lakukan adalah masuk ke dalam Microsoft Management Studio. Defaultkan saja seperti gambar dibawah, untuk Server name tentunya disesuaikan dengan milik kalian. Kemudian klik tombol Connect dibagian bawah.
- Setelah itu, akan muncul tampilan explorer di samping, yaitu nama koneksi dan folder-folder di dalamnya. Kita akan membuat suatu database baru, maka kita klik kanan folder Databases, kemudian klik New Database... Maka akan muncul dialog New Database seperti gambar dibawah ini.
- Pada dialog yg muncul, isikan pada Database name: Inventaris, kemudian klik OK. Jika terdapat nama database Inventaris pada kotak Explorer sebelah kiri berarti database Inventaris berhasil dibuat.
Membuat Table
- Setelah itu, langkah selanjutnya adalah kita akan membuat table pada database Inventaris. Expand database Inventaris (mengklik tombol + disebelah kiri tulisan Inventaris di explorer), kemudian klik kanan pada folder Tables lalu pilih New Table...
- Maka akan tampil suatu tab baru untuk menambahkan kolom-kolom yang akan dibuat pada table. Isikan kolom-kolom berikut yang diperlukan untuk table yang akan kita buat.
Table inventaris
- Kita menjadikan kolom id_inventaris menjadi primary key, langkah yang harus dilakukan adalah klik kanan kolom id_inventaris, kemudian pilih Set Primary Key. Jika muncul gambar kunci di samping kirinya berarti sudah jadi Primary Key, kita juga akan mengeset kolom id_inventaris ini supaya menjadi kolom yang Auto Increment, atau nilai int nya selalu bertambah. Caranya adalah dengan mengubah property Is Identity menjadi Yes. Lihat gambar berikut ini.
- Simpan dengan nama table Inventaris. Lanjutkan membuat table-table berikut dengan langkah yang sama dengan langkah di atas.
Table Jenis
Table Ruang
Table Petugas
Table Level
Table Detail_Pinjam
Table Peminjaman
Table Pegawai
- Ok, tahap pembuatan tabel-tabel sudah selesai. Tahap selanjutnya adalah pembuatan relasi untuk masing-masing tabel. Ini dibuat menggunakan diagram.
Relasi Antar Table
- Langkah selanjutnya adalah membuat relasi untuk masing-masing tabel terhadap tabel lainnya. Relasi ini akan dibuat pada diagram editor bawaan langsung dari tools Management Studio.
- Klik kanan Database Diagrams, kemudian pilih New Database Diagram, kemudian jika ada pertanyaan, pilih Yes.
- Akan tampil dialog Add Table, pilih semua table kemudian klik tombol Add. Jika sudah, tekan Close, jangan lupa rapikan.
- Kita akan menghubungkan setiap table dengan relasi tertentu. Cara menghubungkannya adalah dengan mendrag selector setiap kolom, seperti gambar dibawah.
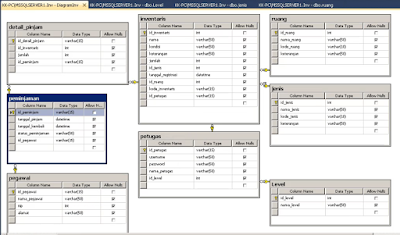
Nah itu saja untuk tutorial kali ini, dan database ini akan kita gunakan pada tutorial selanjutnya, jika kalian masih bingung, tenang, cek saja video dibawah ini dan terimakasih.
Klik disini untuk download file (.bak).
Kalian tinggal Restore file (.bak) yg sudah didownload. Baca juga Cara restore database (.bak).


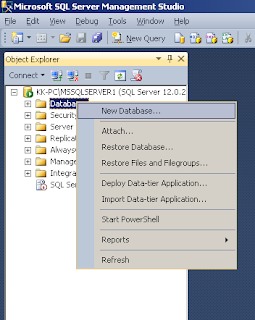

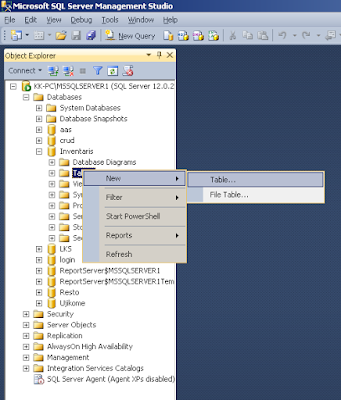



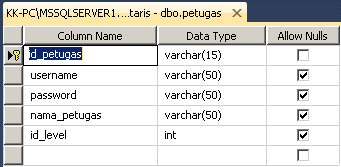






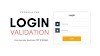


0 Komentar